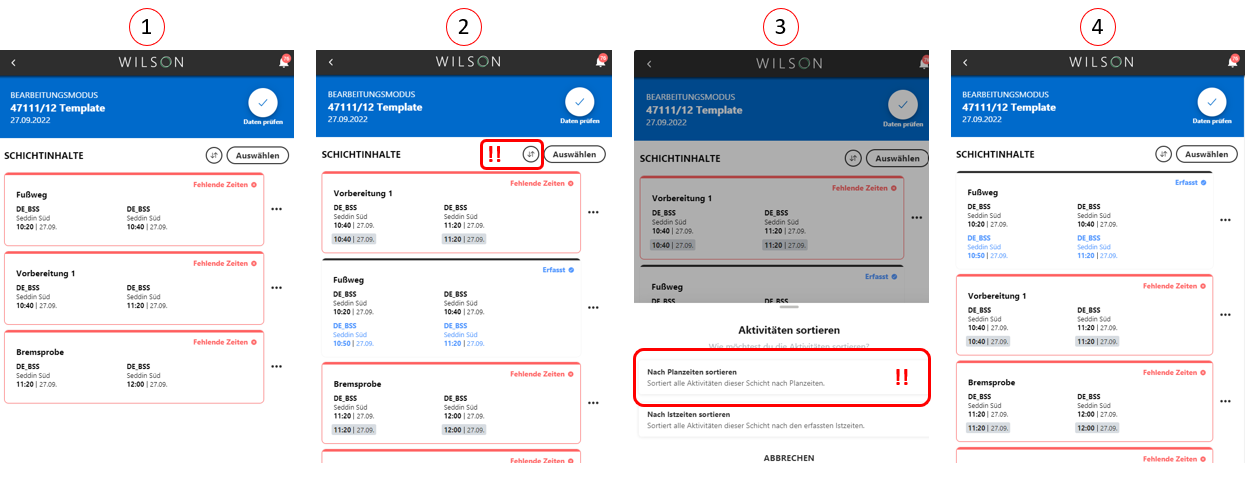Prüfen und Speichern
Prüfen & Speichern
Damit deine Arbeitszeit weiter verarbeitet werden kann (z.B. für Überstunden und die Gehaltsabrechnung), musst du die Schicht überprüfen und final speichern.
Schritt 1: Wähle Prüfen und Speichern aus.
Schritt 2: Prüfe die erfassten Zeiten und Orte auf vorhandene Konflikte. Diese werden für dich rot markiert.
Schritt 3: Löse bestehende Konflikte auf. In der Regel sind zeitliche Überschneidungen, Zeit-Lücken oder fehlerhafte Orte die Ursache.
Schritt 4: Wähle Daten prüfen und bestätige mit Schicht speichern.
Ursachen von Schichtkonflikten
Es gibt drei mögliche Konflikte:
Der Ort-Konflikt
Die Aktivität beginnt an einem anderen Ort als dem Zielort der vorherigen Aktivität. Zum Beispiel beginnt dein Vorbereitungsdienst in Seddin, dein PKW Transfer endet aber in Seddin Süd.
Zum lösen des Konflikts müssen die beiden Orte übereinstimmen.
Der Zeitlücken-Konflikt
Deine Schicht darf keine Lücken aufweisen.
Zum lösen des Konflikts kannst du entweder die Ist-Zeiten anpassen oder eine weitere Aktivität einfügen
Der Überschneidungs-Konflikt:
Auch zeitliche Überschneidungen sind nicht erlaubt.
Passe die Zeiten entsprechend an.
Arbeitszeiten nachträglich erfassen
In der Nachbearbeitung sortieren wir die Arbeitszeiten nach IST-Zeiten. Das ist normalerweise auch super praktisch, da ihr Eure Arbeitszeiten ja live erfasst.
Wenn das mal nicht klappt und ihr nachträglich eine ganze Schicht erfassen müsst, helfen wir Euch jetzt mit der Funktion Ist-Zeiten = Planzeiten setzen und der Sortierfunktion. Sobald du auf "Ist-Zeiten bearbeiten" klickst, steht dir die neuen Funktionen zur Verfügung.
Ist-Zeiten = Planzeiten
Schritt 1: Klicke "Auswählen"
Schritt 2: Wähle "Alle Auswählen" (natürlich kannst du über die Boxen auch nur einzelne Aktivitäten wählen)
Schritt 3: "Bearbeiten"
Schritt 4: "Istzeiten = Planzeiten setzen" und bestätigen. So schnell geht es.
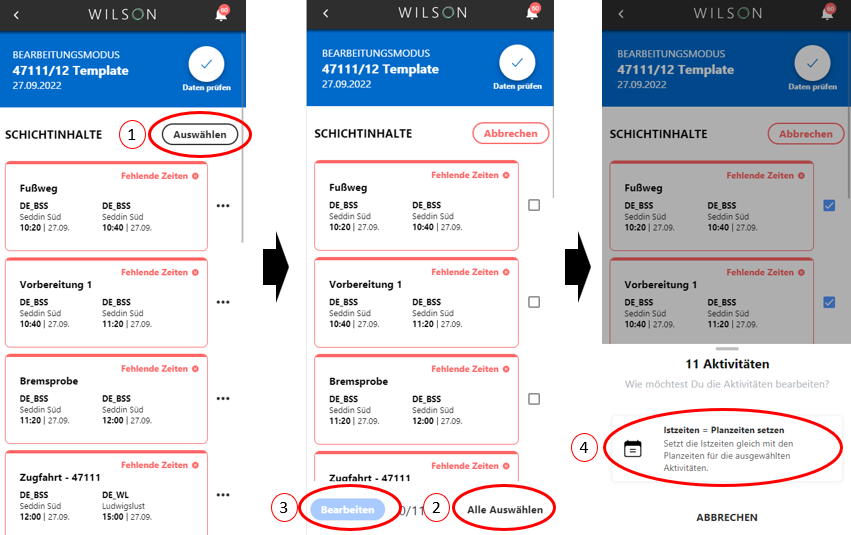
Sortierfunktion
Schritt 1: Du hast eine Schicht ohne erfasste Zeiten und willst diese nachtragen. Sobald du bei der ersten Aktivität, hier der Fußweg, eine Anfangszeit eingibst (deine Schicht hatte Verspätung...) sortiert WILSON. nach Ist Zeit
Schritt 2: Dadurch verändert sich die Reihenfolge der Aktivitäten. Der Fußweg ist an zweite Stelle gerutscht. Das ist ärgerlich. Wähle daher oben das "sortieren" Symbol
Schritt 3:Stelle jetzt die Sortierung nach Planzeiten ein.
Schritt 4:Schon liegen die Aktivitäten wieder in der geplanten Reihenfolge und du kannst die restlichen Zeiten erfassen